A look back at the past month.
Continue reading June Monthly ReviewTag: hosting
Setting up a LAMP stack on DigitalOcean
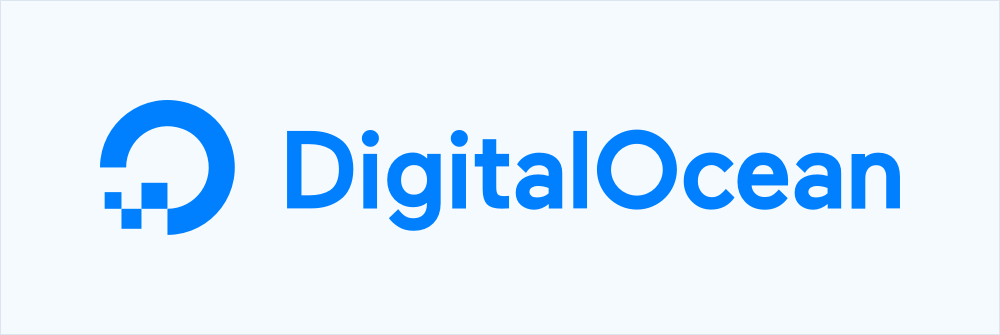
I’ve hosted most of my sites on a DreamHost shared server since 2005. It has always been easy to use and well maintained. But after DreamHost increased prices in March, I decided it was time to look at what else is available.
DigitalOcean has been on my radar for quite a while due to its reputation and inexpensive cloud servers (as little as $5 per month). I can run 2 or 3 cloud servers on DigitalOcean for about the same price as my DreamHost subscription. The downside of course is that the cloud servers are unmanaged, which means potentially more work for me to maintain. I have some experience running an unmanaged Rackspace server in my previous job, so I decided to go ahead and give it a try.
Continue reading Setting up a LAMP stack on DigitalOceanMysqldump on DreamHost
Here’s another DreamHost tip, this time for using mysqldump to export a MySQL database. You could always use phpMyAdmin to export a database, but there are times when the mysqldump command is either easier, better, or in my case when I had an extremely large database, the only option.
DreamHost has a mysqldump page in their wiki that explains how to set up a mysqldump script as a cron job, but I wanted to run this as a standalone command. Here is what I came up with:
mysqldump -c -h [domain] --user [user] --password=[password] [database] > [filename]
Note: Any of the values needed for this command can probably be found on the “MySQL Databases” section under the “Goodies” menu item in the DreamHost control panel.
- [domain] is the hostname associated with the database you are wanting to export.
- [user] is a user with access to the database.
- [password] is the password for the user.
- [database] is the name of the database.
- [filename] is the name of the file you would like to save from the export, ending in
.sql. You can put a file path in here as well. If you don’t supply a path, it will just save the file in your current directory.
Here is an example usage of the command:
mysqldump -c -h mysql.mydomain.com --user myuser --password=mypassword mydatabase > mydatabase.sql
PHP Settings on DreamHost
Recently, I needed to make some modifications to the PHP.ini settings on a shared DreamHost server. Specifically, I needed to increase the file upload size limit (the default was only 7 MB) and increase the PHP memory limit a bit. This turned out to be much easier than I expected.
Changing the PHP.ini settings on a shared server works by creating a phprc file for each version of PHP you want to alter. Any settings in the phprc file will override the ones in the PHP.ini file. Any settings not specified in the phprc file will default to the server PHP.ini file.
The following steps have been pulled out of the PHP.ini page in the DreamHost wiki. Read this page if you’re curious about any limitations that this method might have.
- Determine which PHP version your website uses. The easiest way to do this is to login to your DreamHost panel, navigate to the “Manage Domains” section, and click edit next to the domain. On the edit page, you will be able to see the PHP version that has been selected for that domain.
- Open a terminal and SSH into your DreamHost server.
- Create a new directory in your user home directory that will store a phprc file with custom PHP.ini settings. For PHP 5.3 run this command:
mkdir -p ~/.php/5.3or for PHP 5.4, run this command:
mkdir -p ~/.php/5.4 - Inside your newly created directory, add a phprc file by running this command:
touch phprc - Edit the phprc file to add your custom settings. At this point, I find it easier to just SFTP into the server and edit the file. Just make sure you have your “view hidden files and folders” option turned on.
- Add your custom settings. For an example, here are the settings I added to increase file upload and memory limits:
upload_max_filesize = 64M post_max_size = 64M max_execution_time = 500 max_input_time = 500 memory_limit = 128M - Force PHP to reload. To do this, run the following command for PHP 5.3:
killall php53.cgior run this command for PHP 5.4:
killall php54.cgi
That’s it! Your custom PHP.ini settings should now be in effect.